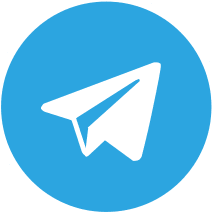نحوه رفع خطای value در اکسل | با این 8 روش خطای Value را رفع کنید
value در اکسل چیست؟
در اکسل، مقدار یا “value” به هر نوع اطلاعاتی گفته می شود که در یک سلول موجود است. این اطلاعات می توانند اعداد، متن، تاریخ، توابع ریاضی و غیره باشند.همچنین این اطلاعات نقش بسیار مهمی در اکسل هم ایفا می کنند، چونکه تمام محاسبات و عملیات در اکسل بر روی این مقادیر انجام می شود و این اطلاعات برای تحلیل داده ها و ایجاد گزارش های موثر و کارا بسیار مهم هستند.
اگرچه به نظر می رسد مقدار یا value در اکسل یک مفهوم ساده است، اما در واقع از اهمیت بسیار زیادی برخوردار است و مهمترین مولفه های هر فرمول یا عملیات در این محیط محاسباتی می باشد.
دلایل بروز خطای value در زمان فرمول نویسی اکسل چیست ؟
بروز خطای value در زمان فرمول نویسی در اکسل ممکن است به دلایل مختلفی برگردهد. یکی از دلایل اصلی این خطا ممکن است اشتباه در وارد کردن نوع داده مورد استفاده در فرمول باشد، به عنوان مثال استفاده از متن به جای اعداد. همچنین استفاده از فرمولهایی که خود برای محاسبه دیگر فرمولها استفاده میشوند نیز میتواند خطای value ایجاد کند. همچنین اگر متغیرهایی که در فرمول استفاده میشوند دارای خطا باشند، این خطا رخ میدهد.
به علاوه، ممکن است بروز خطای value در زمان فرمول نویسی اکسل به دلیل تداخل با دیگر فرمولها یا عدم پشتیبانی از فرمت خاصی در اکسل باشد. برای رفع این مشکلات، باید دقت لازم را در فرمول نویسی داشته باشیم، مطابق با نوع دادهها و پیشبینی متغییرها و با تایید صحت فرمولها و دادهها از طریق استفاده از ابزارهای مختلف اصلاحی اکسل، مانند استفاده از عملگرهای توابع مختلف یا استفاده از عملکرد Debug میتوان خطای value را رفع کرد.
نحوه رفع خطای value در اکسل
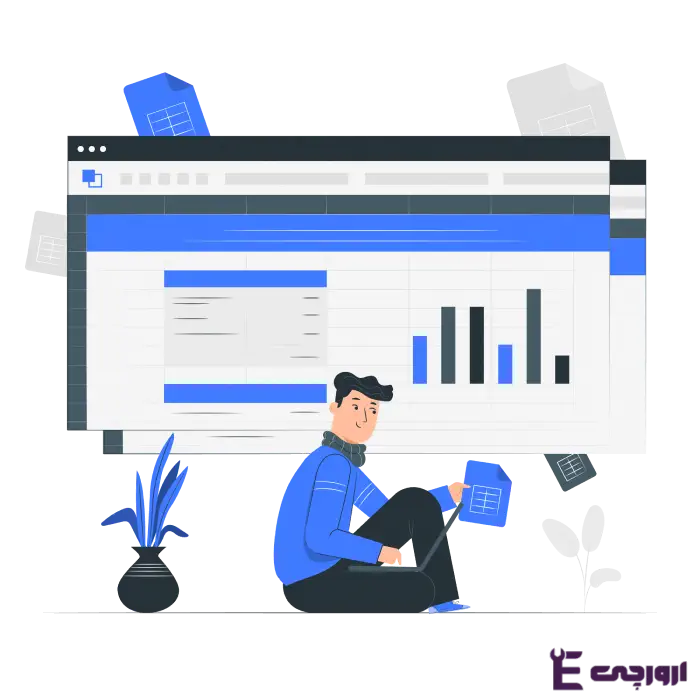
خطای Value در اکسل میتواند تجربهای ناخوشایند برای کاربران باشد. این خطا به دلایل مختلفی رخ میدهد و میتواند حل آن چالشبرانگیز باشد. در ادامه، به بررسی گام به گام نحوه رفع خطای Value در اکسل میپردازیم.
🔴روش اول: بررسی نوع دادهها
یکی از رایجترین دلایل بروز خطای Value، عدم تطابق نوع دادهها در فرمول است. برای مثال، اگر در فرمولی که انتظار عدد دارد، از یک متن استفاده کنید، این خطا رخ خواهد داد.
🟢راه حل:
نوع دادهها را بررسی کنید: قبل از نوشتن فرمول، نوع دادههای سلولهای مورد استفاده را بررسی کنید.
نوع دادهها را تبدیل کنید: اگر سلول مورد نظر شما حاوی متن است، میتوانید با استفاده از توابعی مانند VALUE یا TEXT آن را به عدد تبدیل کنید.
🔴روش دوم: بررسی توابع
استفاده نادرست از توابع، دلیل دیگری برای بروز خطای Value است. برای مثال، اگر آرگومانهای تابع را به درستی وارد نکنید، این خطا رخ خواهد داد.
🟢راه حل:
دستورالعمل توابع را بررسی کنید: قبل از استفاده از هر تابع، دستورالعمل آن را به دقت مطالعه کنید.
از ابزارهای راهنمایی استفاده کنید: از ابزارهای راهنمایی اکسل مانند IntelliSense و ScreenTips برای دریافت اطلاعات بیشتر در مورد توابع استفاده کنید.
🔴روش سوم: بررسی فرمول
گاهی اوقات، ممکن است در فرمول شما خطای نگارشی یا تایپی وجود داشته باشد که باعث بروز خطای Value شود.
🟢راه حل:
فرمول را به دقت بررسی کنید: فرمول خود را به دقت بررسی کنید تا از عدم وجود خطای نگارشی یا تایپی مطمئن شوید.
از ابزارهای بررسی استفاده کنید: از ابزارهای بررسی فرمول اکسل مانند Formula Auditing برای پیدا کردن خطاها استفاده کنید.
🔴روش چهارم: بررسی سلولهای مرجع
اگر در فرمول خود به سلولهایی ارجاع دهید که وجود ندارند، خطای Value رخ خواهد داد.
🟢راه حل:
وجود سلولهای مرجع را بررسی کنید: مطمئن شوید که سلولهای مرجع در فرمول شما وجود دارند.
از نامهای سلول استفاده کنید: به جای استفاده از آدرس سلول، از نامهای سلول استفاده کنید تا از بروز این خطا جلوگیری کنید.
🔴 پنجم: بررسی خطاهای Overflow و Underflow
اگر محاسبات فرمول شما منجر به عددی شود که خارج از محدوده قابل نمایش در اکسل باشد، خطای Value رخ خواهد داد.
🟢راه حل:
از توابع ROUND و TRUNCATE استفاده کنید: برای گرد کردن اعداد به تعداد اعشار مورد نظر از توابع ROUND و TRUNCATE استفاده کنید.
از فرمتهای عددی مناسب استفاده کنید: از فرمتهای عددی مناسب مانند Scientific یا Engineering برای نمایش اعداد بزرگ یا کوچک استفاده کنید.
🔴روش ششم: بررسی Circular Reference
اگر در فرمول خود به سلولی ارجاع دهید که به طور مستقیم یا غیر مستقیم به خود آن سلول ارجاع میدهد، خطای Circular Reference رخ خواهد داد.
🟢راه حل:
وجود Circular Reference را بررسی کنید: از ابزار Circular Reference Auditing برای پیدا کردن Circular Reference در فرمول خود استفاده کنید.
Circular Reference را حذف کنید: با تغییر فرمول خود، Circular Reference را حذف کنید.
🔴روش هفتم: فعال کردن توابع VBA
اگر از توابع VBA در فرمول خود استفاده میکنید، باید این توابع را فعال کنید تا خطای Value رخ ندهد.
راه حل:
توابع VBA را فعال کنید: به تب Developer بروید و روی دکمه Macros کلیک کنید. سپس، در پنجره Macros، نام تابع VBA مورد نظر خود را انتخاب کنید و روی دکمه Run کلیک کنید.
🔴روش هشتم: بررسی تنظیمات منطقه
گاهی اوقات، مشکلات مربوط به تنظیمات منطقه میتواند باعث بروز خطای Value شود.
🟢راه حل:
تنظیمات منطقه را بررسی کنید: به Control Panel بروید و به بخش Region بروید. سپس، مطمئن شوید که تنظیمات منطقه شما با فرمت اعداد و تاریخ در فرمول شما مطابقت دارد.
نحوه حل عدم نمایش value در اکسل
برای حل مشکل عدم نمایش مقادیر در اکسل به صورت کامل، ابتدا باید به منوی “فایل” در اکسل رفته و بر روی “تنظیمات” کلیک کنید. سپس در پنجره باز شده، بر روی “پیشفرض” کلیک کنید و سپس بر روی “پیشفرض زبان” و “پیشرفته” کلیک کنید. در این قسمت، باید “نمایش مقادیر” را انتخاب کنید و بر روی “OK” کلیک کنید تا تغییرات ذخیره شود. با این کار، مقادیر در اکسل به صورت کامل و بدون هیچگونه محدودیتی نمایش داده میشوند و مشکل عدم نمایش value به طور کامل حل خواهد شد.
بیشتر یاد بگیرید: آموزش رفع مشکل نمایش تاریخ اشتباه در واتساپ